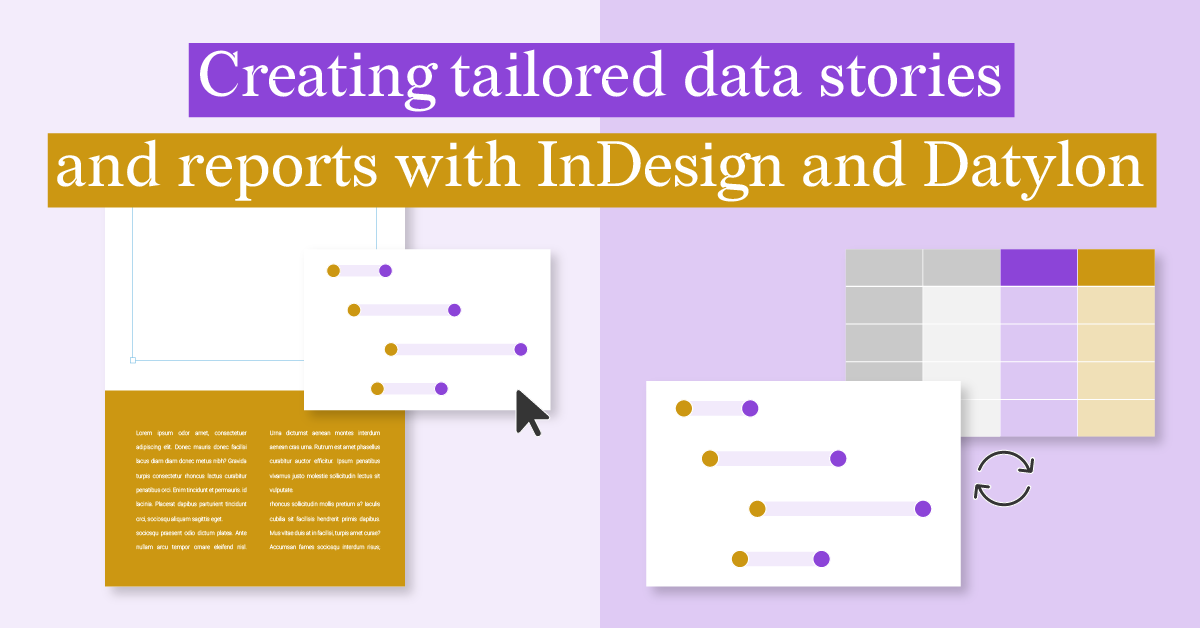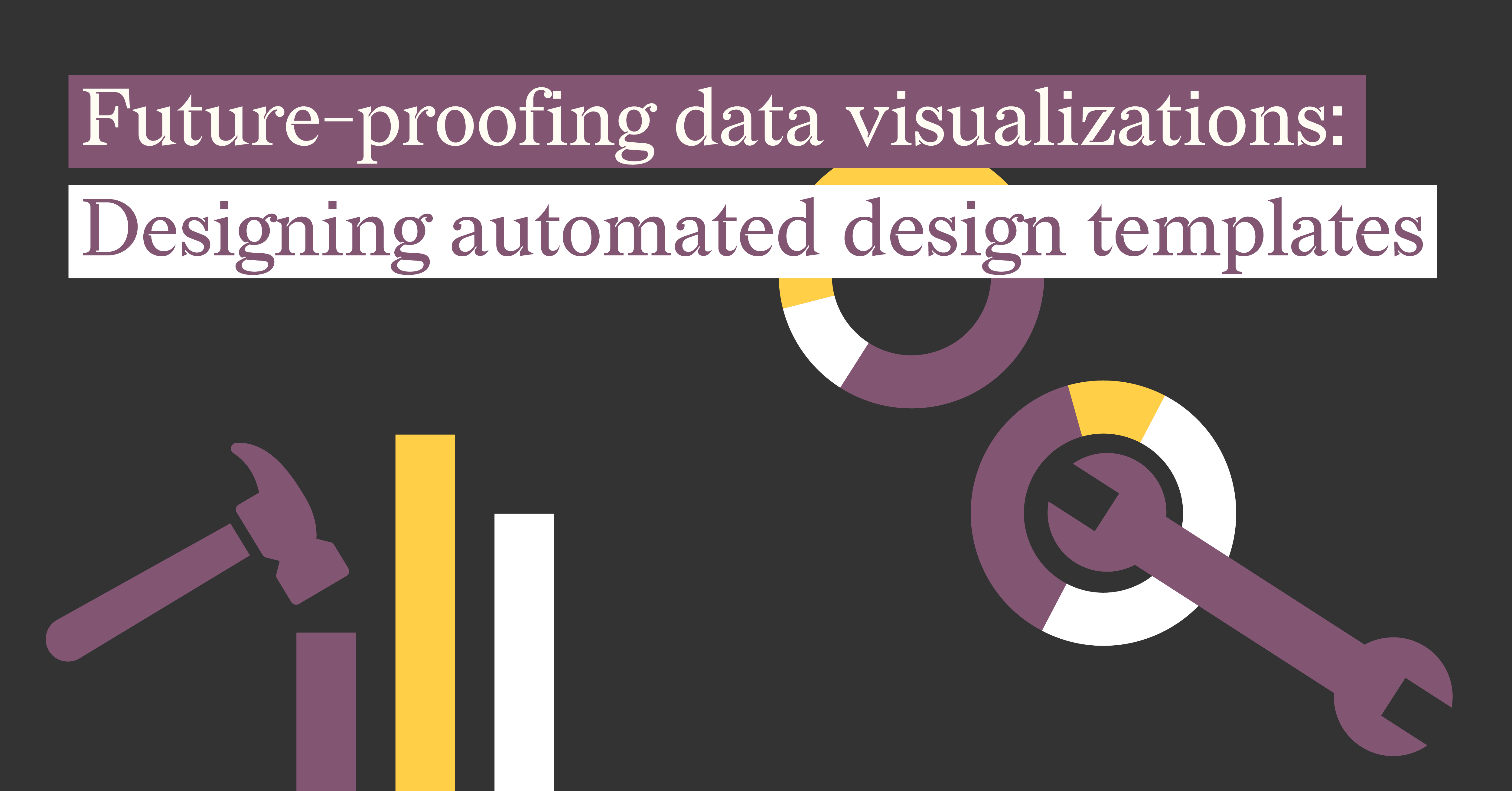How to Create Tailored Data Stories and Reports with Indesign and Datylon

Are you tired of manually creating multiple versions of your data stories and reports? And what about personalized reports? Does the thought of data inconsistencies, time-consuming updates, and potential errors keep you up at night? If so, you're not alone. Many businesses struggle with the complexities of producing personalized and versioned reports.
This article is for you if you need to create multiple versions of a report based on regions, departments, or other segments. Additionally, if you want to improve the efficiency and accuracy of your reporting process or desire visually appealing and engaging reports that effectively communicate your data, this article is for you.
Why use tailored reports?
Versioned and personalized reports offer several distinct advantages over one-time-only reports. By targeting specific segments, versioned reports become more concise and focused, improving readability and comprehension. This tailored approach also helps them stand out from generic reports, increasing their impact and effectiveness.
Beyond these benefits, publishing versioned or personalized reports can be seen as a valuable service that enhances a publisher's reputation, expands market reach, fosters customer loyalty, and even generates additional revenue.
The process of generating and maintaining tailored data stories and reports, with a unique and customized layout, can be labor-intensive and susceptible to human mistakes. Manually adjusting charts for each variation can be particularly time-consuming.
Why use InDesign with Datylon?
Using the combination of InDesign and Datylon can help in overcoming these challenges. InDesign's powerful layout capabilities enable you to create visually stunning and professional layouts, while Datylon's robust features simplify the creation and customization of charts and graphs, ensuring accurate and informative data presentation. By combining InDesign and Datylon with a report server, you can automate the process of linking the charts to the report layouts, saving time and reducing errors.
In the following sections, we'll guide you through the process of how to create multiple report variations using InDesign and Datylon, including preparing your InDesign document, using Datylon for data visualization, automating the process with the Datylon Report Server, and providing tips and troubleshooting.
By the end of this article, you'll know how to create efficient, accurate, and visually appealing versioned data-driven reports with InDesign and Datylon.
Preparing Your InDesign Document
Preparing Your InDesign Document: A Step-by-Step Guide
When creating a data-driven report in InDesign, the first step is to establish a strong layout foundation. This can be achieved either by designing a custom layout or by utilizing pre-existing templates.
For a custom layout, consider implementing a grid system to organize elements effectively. This system will guide the placement of text, images, and other components, ensuring a visually pleasing and balanced composition. Before beginning, determine whether the report will be formatted in landscape or portrait orientation.
Next, select a color scheme and font styles that align with the report's overall theme and tone. A font style guide can be invaluable in establishing a consistent hierarchy of titles and subtitles, making the report's structure easy to navigate. Remember to also adhere to basic graphic design principles like hierarchy and white space to create a visually appealing and readable document.
For more in-depth guidance on creating report templates, refer to our specialized article.

Master Pages: A Powerful InDesign Tool
Master pages in InDesign are reusable templates that can be applied to multiple pages within a document. By creating a master page with common elements like page numbers, headers, and footers, you can ensure consistency throughout your report. Any changes made to the master page will automatically be reflected on all linked pages, saving time and effort.
Enhancing Visual Appeal with Illustrations, Images, and Graphics
Visual elements play a crucial role in making a report engaging and informative. Incorporate illustrations, images, and graphics to complement the text and provide a more comprehensive understanding of the content. These visuals can help break up large blocks of text, add visual interest, and clarify complex concepts.
The Importance of Charts and Graphs
In addition to visual elements like illustrations and images, charts and graphs are essential components of data stories and data-driven reports. They provide a clear and concise way to present complex information, making it easier for readers to understand and analyze data trends.
While InDesign does not have built-in tools for creating charts, it can be used to incorporate charts and graphs created in other software. For those seeking an integrated and efficient solution, Datylon offers a powerful platform for creating and customizing charts directly within Adobe Illustrator. These charts can then be easily imported into InDesign for seamless integration into your report. Simply create placeholders in your InDesign document where you want to add your charts, and once the charts are created in Datylon, you can add them directly into the InDesign placeholders. For detailed instructions on incorporating Datylon charts into your InDesign layout, refer to the following chapter.
Tailored Reports
For tailored reports with distinct layouts per version, it's recommended to create separate InDesign documents for each version. This ensures that the layout customizations are specific to that particular version.
However, if the only variations between versions are the data within the charts, you can use a single InDesign document as the base layout. By linking the charts to their respective data sources, you can easily update the data for each version without modifying the overall layout and save it into a new file.
In the next section, we will explore how Datylon can be used to create stunning and informative charts and graphs, and how to add them to InDesign.
Integrating Datylon Charts into Your InDesign Layouts
Datylon charts are a powerful tool for enhancing data-driven reports created in Adobe InDesign. By following these steps, you can seamlessly integrate Datylon charts into your InDesign layouts:
- Create Placeholders for the Charts: In your InDesign layout, designate specific areas or frames as placeholders where the Datylon charts will be positioned. These placeholders should match the intended size and placement of the charts within your report.
- Prepare the Chart Data: Depending on the chart type, the data should be structured as a flat table or a pivot table. Moreover, The data should match the chart type one wants to create. Some charts support multiple series or require at least 2 columns/rows. To find out the correct required data structure for a certain chart type, create a default chart of the wanted type and check the data structure in the Data sheet manager.
- Create Datylon Charts in Illustrator: Open Adobe Illustrator and use the Datylon for Illustrator plugin to create your desired charts, tables or text objects. Organize them on separate artboards within a single Illustrator document. For large numbers of charts (50+), consider splitting them into batches across multiple documents. Match the size of your Illustrator charts to the placeholders in InDesign for a perfect fit. Scaling them in InDesign can distort elements like fonts and strokes.
- Insert Datylon Charts into InDesign: Open your InDesign document and select a placeholder image. Use the Place command to insert the Illustrator file containing your Datylon charts. Choose the desired artboard from the import options.
- Update the Data:
- Manually: If you are dealing with only a few records, charts or versions, you can manually update the data in your Datylon charts, by opening the Illustrator document containing the charts. In the Datylon editor, navigate to the appropriate option to update your data, such as swapping workbooks or data sheets or refreshing existing data links. Save the Illustrator file. If your charts are linked to the InDesign document, any changes made to the original data will be automatically reflected when you open the InDesign file or click the exclamation mark on the chart.
This process applies to both updating new data in a single version report and using other data for a versioned report. - Automated: For a more efficient and streamlined workflow, consider automating the process of linking data to a particular version layout. In the next chapter, we will explore how to use the Datylon Report Server for automatic data refreshes.
- Manually: If you are dealing with only a few records, charts or versions, you can manually update the data in your Datylon charts, by opening the Illustrator document containing the charts. In the Datylon editor, navigate to the appropriate option to update your data, such as swapping workbooks or data sheets or refreshing existing data links. Save the Illustrator file. If your charts are linked to the InDesign document, any changes made to the original data will be automatically reflected when you open the InDesign file or click the exclamation mark on the chart.
- Save the InDesign file: After manually updating the data in your Datylon charts and ensuring the changes are reflected in Illustrator, save the InDesign file. This is crucial for preserving your updated report, especially when creating versioned reports manually. Assign a descriptive filename that clearly indicates the report's version and any relevant information to help you locate it easily in the future.
By following these steps and using the power of Datylon, you can create visually appealing data-driven versioned reports in InDesign. In the next chapter, we will explore how to automate the process of versioned report creation and data updates using the Datylon Report Server.

Automating Report Generation with the Datylon Report Server
For organizations dealing with recurring reports or complex reporting requirements like high volume versioned reports, automating the report generation process can substantially enhance efficiency and accuracy. The Datylon Report Server provides a powerful solution for automating the creation of tailored data-driven reports using Datamerge in InDesign.
Understanding Datamerge
Datamerge is a powerful tool that allows you to combine data from external sources, such as Excel documents, with InDesign layouts. By linking data fields to specific elements in your InDesign design, you can automatically generate dynamic and personalized reports.
Preparing the Datamerge Data File
To use Datamerge, you'll need to prepare a data file that contains the information you want to merge with your InDesign document. This data file can be in various formats, such as CSV, XML, or JSON. Ensure that the data file is structured in a way that aligns with the fields defined in your InDesign document.
Linking Datamerge to InDesign Placeholders
Once you have your data file ready, you can link it to specific elements in your InDesign document. This establishes a connection between the data fields and the corresponding elements in your layout. When you merge the data, the elements will be populated with the appropriate information.
Automating with the Datylon Report Server
You design your desired chart or report layout in Datylon for Illustrator. This template serves as the blueprint for your automated reports. Using the Datylon Report Server API, you send an HTTP request to the server. This request includes the data you want to visualize and the ID of the chart template you want to use.
The server receives your request, processes the data according to the template's instructions, and generates the corresponding chart or report. The server returns the generated chart or report as a PDF object. This PDF can then be used within Datamerge to dynamically populate your InDesign layout.
For in-depth technical information or personalized guidance, explore our comprehensive article or book a demo with one of our automated reporting experts.
Challenges of Creating Recurring Charts
While automating the report generation process can be highly beneficial, it's essential to address potential challenges associated with creating recurring charts. These challenges include for example ensuring consistent chart styles, handling dynamic data ranges, preventing data label overlap, maintaining data type consistency, and future-proofing axis labels.
Note: Even after setting up automation, you have the flexibility to edit and restyle your templates at any time. This allows you to adapt your charts to changing requirements or preferences.
For in-depth guidance on designing effective automated chart templates, explore our dedicated article.
By using the Datylon Report Server and Datamerge, you can significantly optimize your reporting workflow, improve efficiency, and ensure that your reports are always up-to-date and accurate. The ability to automate the report generation process, combined with effective template design and data management practices, helps organizations to make data-driven decisions with greater speed and confidence.
Tips and Troubleshooting
As you start with creating versioned reports with InDesign and Datylon, it's helpful to be aware of potential challenges and troubleshooting techniques. This chapter will provide valuable tips and solutions to help you navigate the process smoothly.
- Data Misalignment: If your data does not align with the expected structure in your Datylon chart, you might encounter some error messages. Ensure that the field names and data types match with the specific chart type. Double-check your data source and check whether it looks the same as the default data in the default chart.
- Chart Formatting Issues: If your charts are not displaying correctly, review the binding and formatting settings of the chart. Moreover, ensure that the data you're using is compatible with the chart type.
- Link Errors: If you encounter link errors between your InDesign document and the Datylon charts, verify that the links are established correctly and that the source files are accessible. When sharing your InDesign document, it's essential to include all linked source files to prevent link errors and ensure that the charts and other linked elements display correctly.
- Performance Issues: For large and complex reports, consider optimizing your Adobe Illustrator file to improve performance. This may involve reducing the number of Datylon objects in one Adobe Illustrator file.
- Template Libraries: Create a library of reusable chart templates in the Datylon Report Studio. This is especially helpful if you have to reuse specific chart types in one report layout or if you want to reuse charts for recurring reports.
- Regularly Update Datylon: Keep your Datylon plugin updated to benefit from the latest features and bug fixes.
- Experiment and Learn: Don't be afraid to experiment with different chart types, layouts, and design elements to find the most effective way to communicate your data. If you need guidance or inspiration, consider reaching out to the Datylon design team for personalized assistance in designing your versioned reports.
By addressing these potential issues and incorporating these tips into your workflow, you can create tailored data stories and reports efficiently and effectively.

Use the Power of Tailored Data Stories and Reports with InDesign and Datylon
By effectively combining InDesign and Datylon, you can optimize the creation and management of data-driven versioned reports, changing your reporting process into a more efficient and effective solution.
Key Takeaways:
- Custom Layout: For a custom layout, implement a grid system and adhere to basic graphic design principles.
- Better Visual Appeal: Add illustrations, images and graphics to make the report engaging and informative.
- Add Chart and Graphs: Charts and graphs are crucial elements of data-driven reports. They provide a clear and concise way to present complex information, making it easier for readers to understand and analyze data trends.
- Use the Right Data Structure: Make sure that the data you're using is compatible with the chart type you want to create. You can check it in the datasheet manager for a default chart of the desired chart type.
- Automate the Report Generation Process: Use Datylon’s Report Server to automate the process when you are dealing with versioned or recurring reports to improve efficiency and accuracy.
By mastering the techniques outlined in this article, you can improve your reporting capabilities, deliver more easily impactful and personalized reports, and ultimately drive better business outcomes.
To see our automated solutions in action, schedule a demo with one of our reporting specialists today.

Dieuwertje van Dijk - Data Visualization Designer
Data, graphic design, illustration, food and mountains let her dopamine neurons spark on a daily basis. Most of the year she lives in Georgia where she spends her free time enjoying nature in a rooftop tent, eating khinkali and drinking wine.